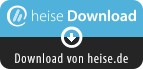In 7 Schritten ein eigenes Wortsuchrätsel erzeugen
Mit Puzzle Generator können Sie in wenigen Schritten Ihr eigenes Wortsuchrätsel erzeugen - mit individuellen Wörtern, per Knopfdruck. Das Ergebnis lässt sich ansprechend und modern formatieren und kann ganz einfach ausgedruckt oder als Bild exportiert werden.
Generieren Sie tolle Rätsel mit individueller Note und persönlichem Bezug, ideal als besonderer Beitrag für die Hochzeitszeitung oder als Geschenk zum Geburtstag oder Weihnachten.
Tutorial
Das folgende Tutorial zeigt in einer Anleitung wie Sie in wenigen Schritten Ihr eigenes Wortsuchrätsel mit Puzzle-Generator erzeugen:
Schritt 1: Rätseltyp auswählen & neues Rätsel erzeugen
- Nach Download und Installation starten Sie das Windows-Programm Puzzle-Generator aus dem Startmenü.
- Über den Menüpunkt "Datei → Neues Rätsel" oder den entsprechenden Toolbar-Button
 erzeugen Sie ein neues Projekt.
erzeugen Sie ein neues Projekt. - Es öffnet sich ein Dialogfenster, in dem Sie den passenden Rätseltyp "Wortsuchrätsel" auswählen können. Ein leeres Wortsuchrätsel wird erzeugt und die Programmoberfläche initialisiert.
Schritt 2: Eigene Wörter eingeben
- Nun müssen Sie die Wörter für das Wortsuchrätsel definieren. Tippen Sie dazu unter "1. Wörter angeben" Ihre gewünschten Wörter ein. Diese werden später im Buchstabenwirrwarr versteckt.

Schritt 3: Rätselgröße und andere Optionen festlegen
Nachdem Sie alle Wörter eingegeben haben, können Sie jetzt ein Wortsuchrätsel erstellen.
- Wechseln Sie zum Reiter "2. Generieren" und legen Sie die gewünschte Größe des Wortsuchrätsels fest. Geben Sie dazu Breite und Höhe in Kästchen an, z.B. 16x16.
- Wählen Sie, ob Wörter auch rückwärts geschrieben werden dürfen und bestimmen Sie die erlaubte Richtung: horizontal / vertikal.
- Außerdem können Sie festlegen, welche Zeichen zum Auffüllen der übrigen Kästchen verwendet werden dürfen.
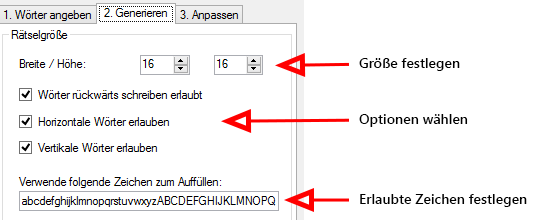
Schritt 4: Rätsel generieren und das Ergebnis überprüfen
In diesem Schritt wird das Wortsuchrätsel generiert. Klicken Sie dazu im Reiter "2. Generieren" auf die Schaltfläche "Neues Rätsel generieren".
- Nach Berechnung aller Buchstaben erscheint rechts eine Vorschau mit dem neuen Wortsuchrätsel. Im unteren Bereich finden Sie Details zum Ergebnis (Anzahl benutzter Wörter, gültige Zeichen etc.).
- Tipp: Über einen Rechtsklick können Sie "Benutzte Wörter" oder "Unbenutzte Wörter" in einer Datei speichern.
Schritt 5: Farben, Schriften und Optik anpassen
Mit Puzzle-Generator ist es möglich, die Optik und das Aussehen der Wortsuchrätsels individuell anzupassen.
- Wählen Sie den Reiter "3. Anpassen" und gehen Sie zu den Einstellungsfeldern.
- Konfigurieren Sie Farben, Größe, Kästchen, Schriftarten u.v.m.
- Wählen Sie einen sanften Farbverlauf im Hintergrund.
- Probieren Sie die vielen Einstellungsmöglichkeiten von Puzzle-Generator.

Schritt 6: Speichern und Drucken
Nachdem Sie ein Wortsuchrätsel generiert und angepasst haben, sollten Sie Ihre Arbeit sichern und das Projekt abspeichern.
- Wählen Sie "Datei → Speichern" oder den entsprechenden Toolbar-Button
 aus, um das aktuelle Wortsuchrätsel in einer Datei zu speichern.
aus, um das aktuelle Wortsuchrätsel in einer Datei zu speichern. - Später können Sie die Datei über "Datei → Öffnen" wiederherstellen und weiter bearbeiten.
- Zum Ausdrucken können sie den Menüpunkt "Datei → Drucken" oder den entsprechenden Toolbar-Button
 aufrufen.
aufrufen.
Vergessen Sie nicht im Druckdialog Ihren passenden Drucker auszuwählen!
Schritt 7: Optional: Wortsuchrätsel als Word-Dokument speichern
Um das generierte Wortsuchrätsel mit anderen Programmen weiter zu bearbeiten, stehen Ihnen unterschiedliche Möglichkeiten zur Verfügung:
- Über den "Exportieren"-Button speichern Sie Bild-Dateien (z.B. JPG, PNG oder BMP), die sich anschließend in einem Bildverarbeitungs- oder Layout-Programm öffnen und editieren lassen.
- Erzeugen Sie über "Extras→ Word-Dokument speichern" oder den entsprechenden Toolbar-Button
 eine .DOCX Datei, die sie anschließend bequem mit Microsoft-Word öffnen und editieren können.
eine .DOCX Datei, die sie anschließend bequem mit Microsoft-Word öffnen und editieren können.